Google docs is a very useful online Document creation & collaboration tool, which can be accessed using a PC/Laptop/Mobile Device. It is also very useful for users who need a basic Word Processing app but do not want to bother installing one on their PC/Laptop/Mobile Device. In addition to just creating or editing documents, Google Docs is particularly useful for sharing documents & accessing them from any PC/Laptop/Mobile Device.
One can easily create a Document & collaborate using the guide, as follows:
Step 1: Open any web browser (I have used google chrome for this post) & type in the url docs.google.com in the address bar.
Step 2: A new web page opens up & asks for your Google Account credentials (username & password). Log in into the Google account, you wish to use.
Step 3: Once logged in, the following page opens up. You can choose from one of the pre-defined templates for documents or just create a new Blank Document & that's what we are going to do. Click on the "+" sign on the "Blank" document.
A new Blank Document opens up. This is how a new Black Document looks like.
Step 4: Choose a file name for your new Document. This can be done later as well but let's just name our new Document, "Test Document". Notice how the file name is assigned to "Untitled Document" by default(refer to the screenshot just above Step 4), we have to click on "Untitled Document" & type in "Test Document" (or whatever we want our file name to be)
Step 5: Start typing. Use the various document formatting options available. One has to fiddle around a bit to check all the available options. Notice how similar things look as compared to any other Word Processing software. We have a Menu Bar, and an options & formatting bar. The best part is, things get Auto-Saved in real time, as you are editing the document.
Step 6: Once the document is ready, it can be easily shared with others via email or simply using a hyper link to the document. The owner of the Document can decide if they want others to edit, suggest or just read/print their creation. Have a look at the screenshots below, which are pretty much "self-explanatory", these showcase various options available. Pick the ones, best suited to your requirements.
Step 7: Once a document is created, it will be saved in the Google Account's Google Drive. The owner can always re-open their documents for future edits. They just have to log in into docs.google.com or drive.google.com where they will find their documents listed. A quick double click on the document will open it up, for further processing.
Hope this was helpful. Comments are most welcome. One can always subscribe for future updates. Shares will be highly appreciated as well.
Thanks
#GoogleDocs #Document #Docs #HowTo #Tutorial













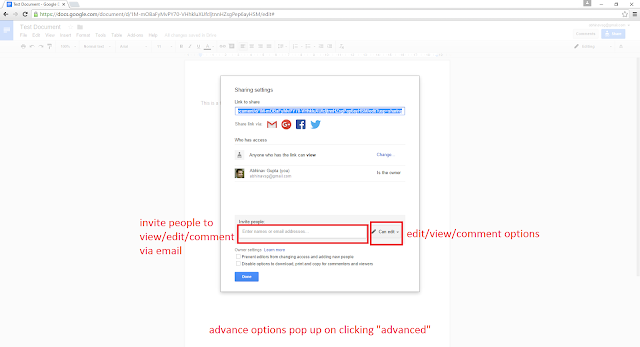


No comments:
Post a Comment